Frequently Asked Questions
Attending the conference
IEEE VIS is an annual premier forum for advances in theory, methods, and applications of visualization and visual analytics. For more information about the conference and to register, please visit the main website.
All times are converted to your auto-detected timezone (as reported by your browser). If you wish to view all times in a different time zone, please select a timezone in the dropdown on the Schedule page. Each page reports the currently-displayed timezone in the footer of every page in relation to GMT.
If you need to, you can request the website "forget" your saved timezone. Click this link.
To abide by IEEE regulations, we limit access to presentations and associated materials to conference attendees only. Please head over to our registration page and sign up.
After registering, our authentication system should send you an e-mail with an auto-generated password to access protected pages on this website.
Please head over to our main site's registration page and sign up. After registering, our authentication system should send you an e-mail with an auto-generated password to access protected pages on this website.
This e-mail will come from vistech@superministream.com (via amazonses.com). If you have not received an e-mail within an hour of registering, please join #support on Discord or e-mail web@ieeevis.org.
With any registration (free or otherwise), you are welcome to access all authenticated content in the conference. This includes direct links to pre-recorded content, paper PDFs, as well as access to live panels and Q&A sessions.
Paper artifacts linked from this website (e.g., direct links to PDFs) will be removed approximately two weeks following the conference, as negotiated with IEEE. At that time, links to paper PDFs will be removed, authentication restrictions will be lifted, and this site will remain evergreen from then on.
If consent is granted, our web server tracks requests made from individual clients in order to gather statistics about attendance of sessions and individual talks. User tracking data is sent securely to a privately-managed Digital Ocean virtual machine using Matomo.
We use browser local storage for ensuring all dates and times are shown in your set timezone. If consent is granted, we also use cookies to record your viewing history of papers on the papers page.
We use auth0 for authentication, Discord for live chat, YouTube for viewing livestreams, and Gather for poster/social events. These third parties may handle your personal data (i.e., e-mail address) based upon their privacy policies. If you have a data request or any questions, please e-mail web@ieeevis.org.
Content issues
Please make your request in #support on Discord. We will make an effort based on our ability to respond to your request.
We may be unable to make changes to your title, author list, or abstract as these come from official IEEE sources. If there is an error, please immediately contact your paper chair to ensure the error does not propagate to IEEE's official version.
IEEE VIS 2021 Discord Guide
Discord is a chat platform similar to Slack or IRC. The server contains a set of channels, which can be grouped into categories. These are shown in the UI panel to the left, as in the picture below.
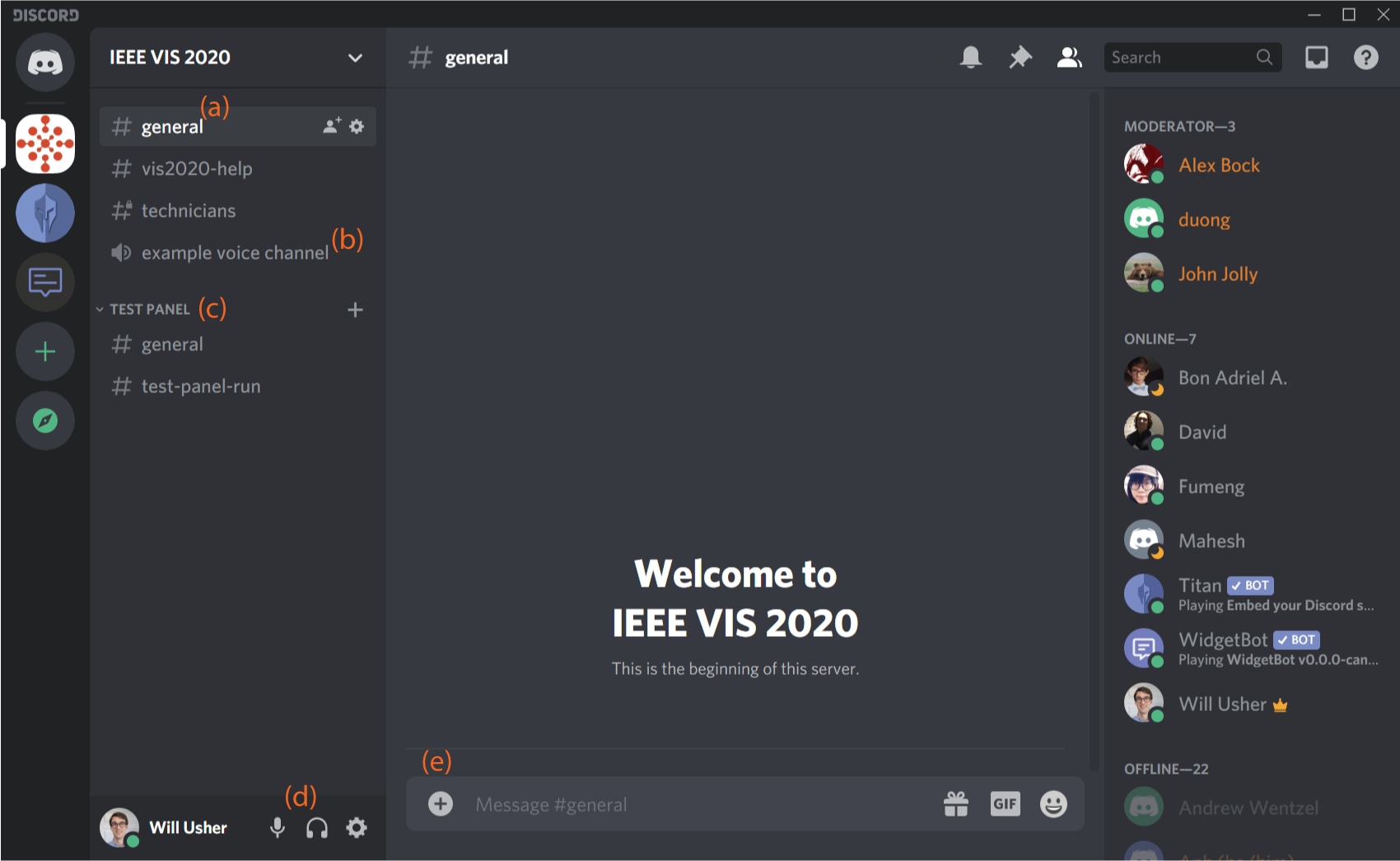 Figure 1: Discord's User Interface. Channels are shown to the left, those with a # icon (a) are text channels, those with a speaker icon (b) are voice chat channels. Users on the server are shown to the left. (c) Channels are grouped into categories. (d) The microphone icone is used to mute or unmute yourself, the headset icon is used to deafen (silence incoming voice chat) or undeafen yourself. (e) is the input for the chat.
Figure 1: Discord's User Interface. Channels are shown to the left, those with a # icon (a) are text channels, those with a speaker icon (b) are voice chat channels. Users on the server are shown to the left. (c) Channels are grouped into categories. (d) The microphone icone is used to mute or unmute yourself, the headset icon is used to deafen (silence incoming voice chat) or undeafen yourself. (e) is the input for the chat.
Channels for Conference Tracks
A channel is created for each conference track (named after famous New Orleans streets) that will be the same throughout the week. While viewing a session in the virtual website, the track's channel will automatically be shown.
Navigation
Select the channel you want to join in the channels list. You can minimize categories you don't want to see by clicking the toggle arrow to the left of the category name (c). If you have unread messages in the category, those channels won't be hidden. To hide a category with unread messages you can right click it, as shown in Figure 2, and select mute for the period you want.
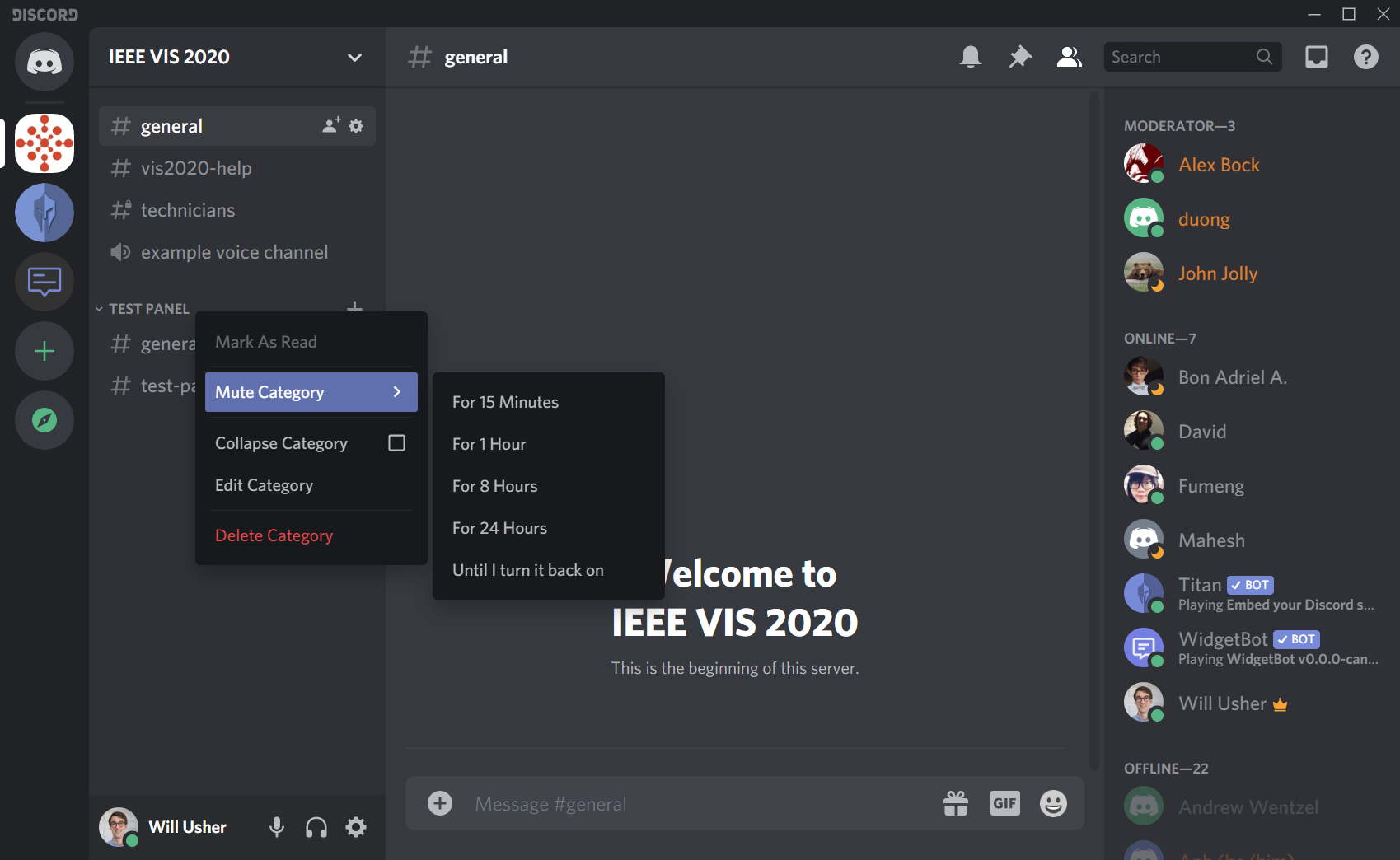 Figure 2:Muting a category to hide all unread messages in the category's channels.
Figure 2:Muting a category to hide all unread messages in the category's channels.
Quick Navigation Tips
You can use Ctrl+k (Windows) and Cmd+K (Mac) to open the quick switcher. Then type the channel you want to jump to.
Discord Windows Shortcuts
- Finding a channel, user, voice channel: Ctrl+k
- Navigating between channels: alt+PGUP/PGDOWN
- Navigating between unread channels: alt+SHIFT+PGUP/PGDOWN
- Navigating between unread channels with mentions: ctrl+alt+shift+PGUP/PGDOWN
- Mark channel as read: Esc
- Show pins in channel: Ctrl+p
More shortcuts can be found here.
Discord Mac Shortcuts
- Finding a channel, user, voice channel: Cmd+k
- Navigating between channels: alt+PGUP/PGDOWN
- Navigating between unread channels: alt+SHIFT+PGUP/PGDOWN
- Navigating between unread channels with mentions: cmd+alt+shift+PGUP/PGDOWN
- Mark channel as read: Esc
- Show pins in channel: cmd+p
More shortcuts can be found here.
Text Chat
Text chat works just like slack, type a message in the input for the channel, and hit enter.
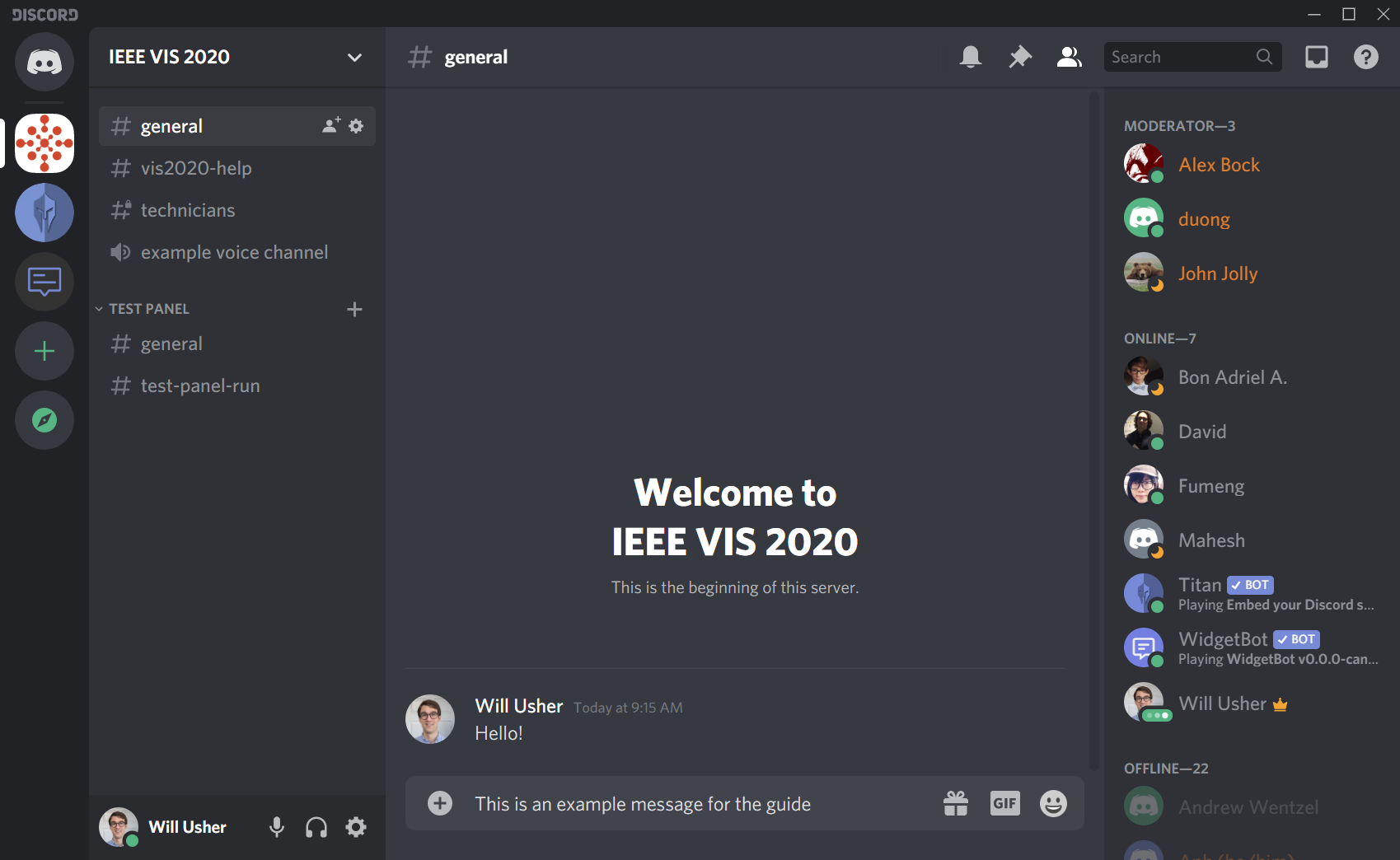 Figure 3: Sending text messages on Discord.
Figure 3: Sending text messages on Discord.
Voice Chat
Join a voice channel by clicking the voice channel name. You can be in a voice channel and text channel at the same time, as shown in Figure 4. The voice channel you are currently in will be shown by your username appearing within it (a), and the name will be shown above your audio controls (b). To disconnect from the voice channel, click the "Disconnect" icon shown next to your profile in the voice channel controls box (b). You can also click the channel name a second time to enter the channel for video. If video is enabled you could then turn on your camera.
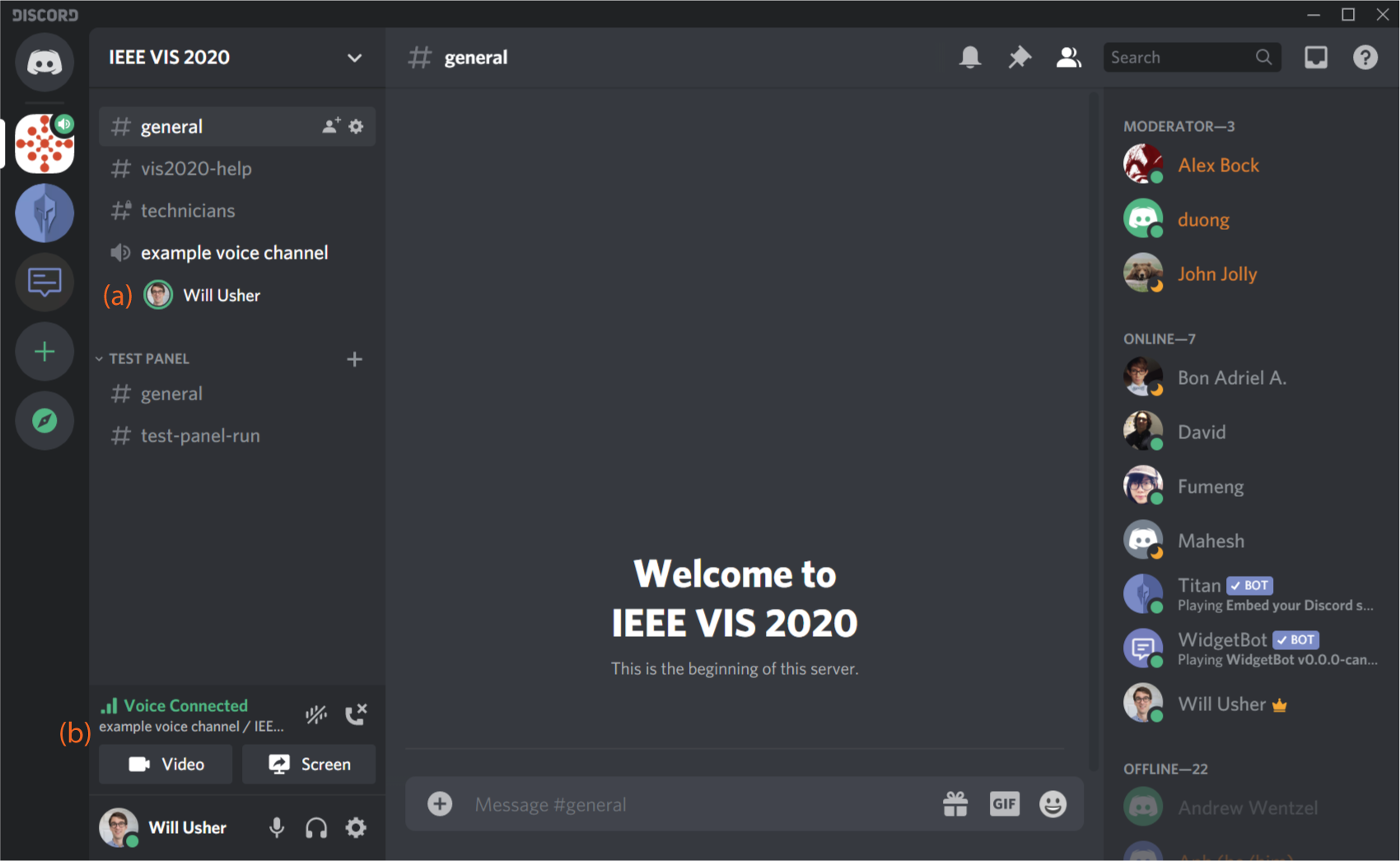 Figure 4: Participating in a voice channel and text channel at the same time
Figure 4: Participating in a voice channel and text channel at the same time
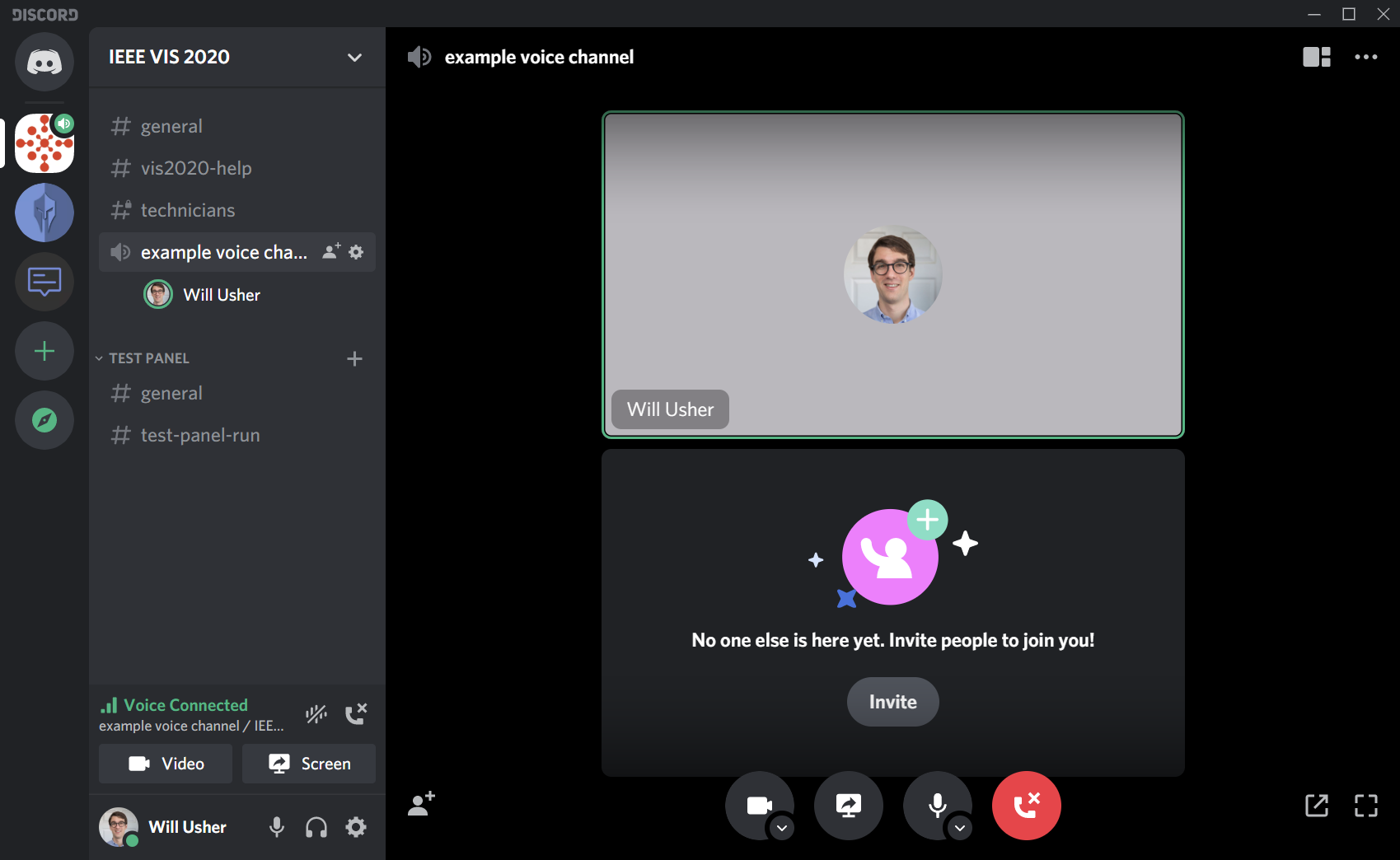 Figure 5: After clicking the voice chat channel name a second time, you will enter it for video chat.
Figure 5: After clicking the voice chat channel name a second time, you will enter it for video chat.
Conference Session Schedules
The schedule will also be printed out at the start of each session.
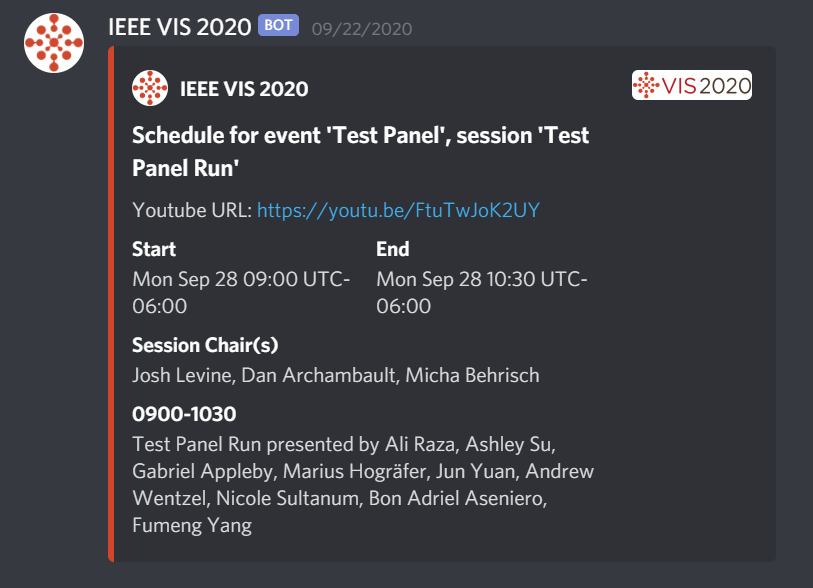
Accessing Pinned Messages
Conference session schedules pinned to the channel's messages. You can access these at anytime by clicking the pin icon in the upper right, circled below.
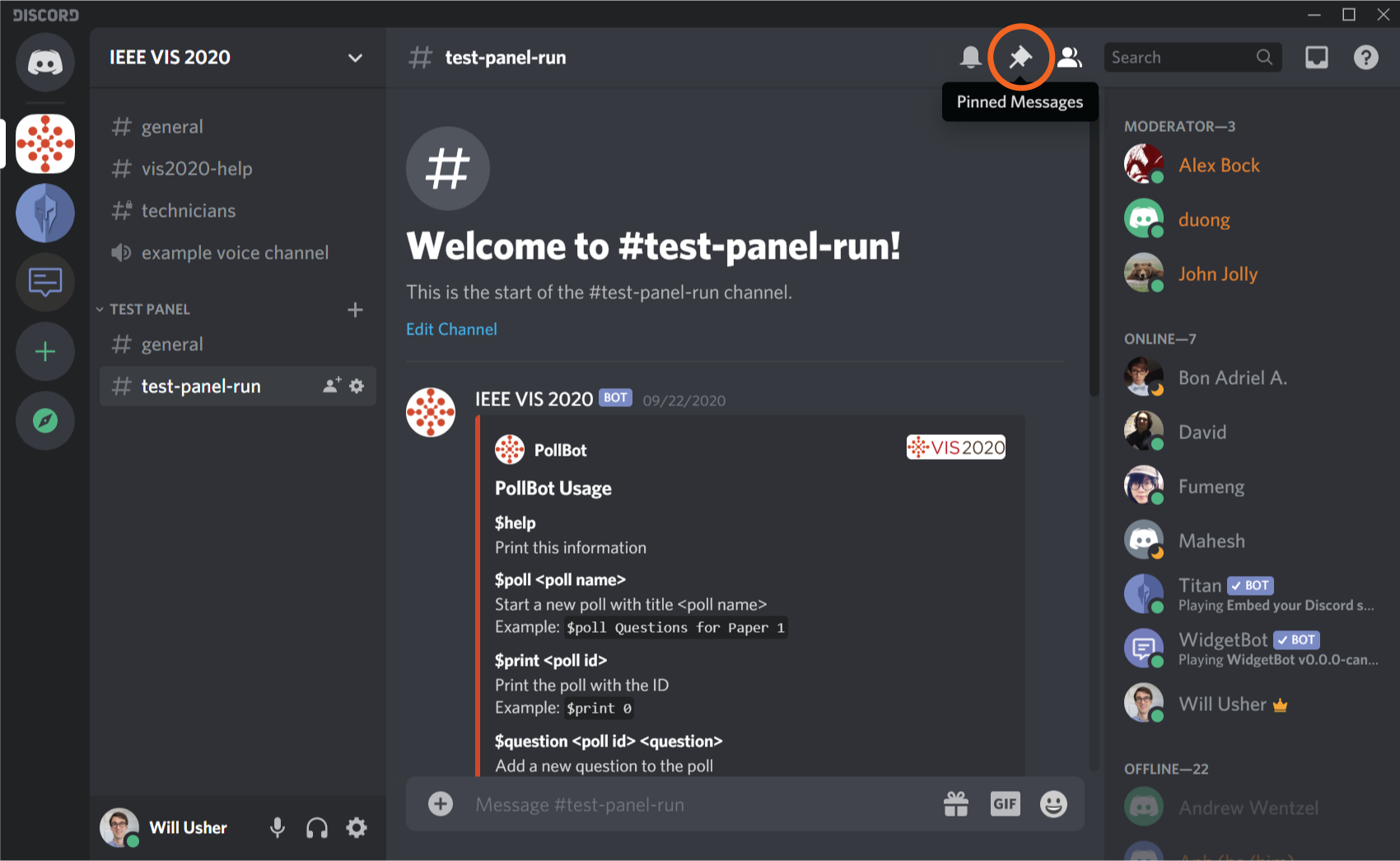
Gather Guide
Gather is an 2D interactive online platform that allows conference attendees to meet and have audio/video conversations based on proximity. IEEE VIS 2021 has built a 2D New Orleans Town, where each building leads to additional conversation spaces. Additionally, we have placed Easter Eggs to give participants a New Orleans experience!
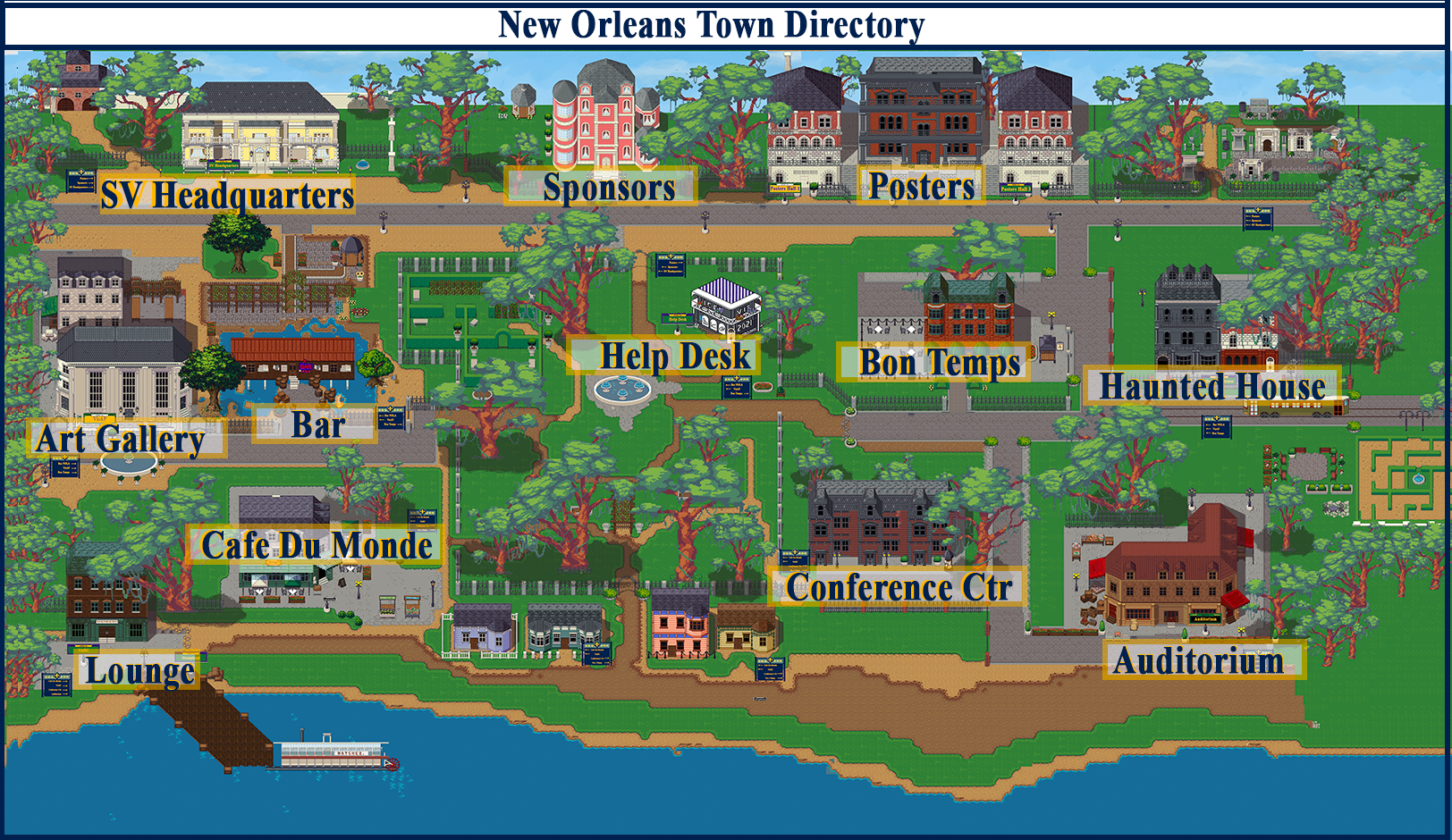
Figure 1: Overview map of New Orleans Town Directory.
What accessibility services are provided and how do I ask for help?
We acknowledge that Gather has accessibility limitations. More information about this is provided on our main conference website: ieeevis.org
Student Volunteers will be on hand to provide assistance navigating the space. We suggest using the Gather Follow feature. Student Volunteers will be available at the Help Desk and by request.
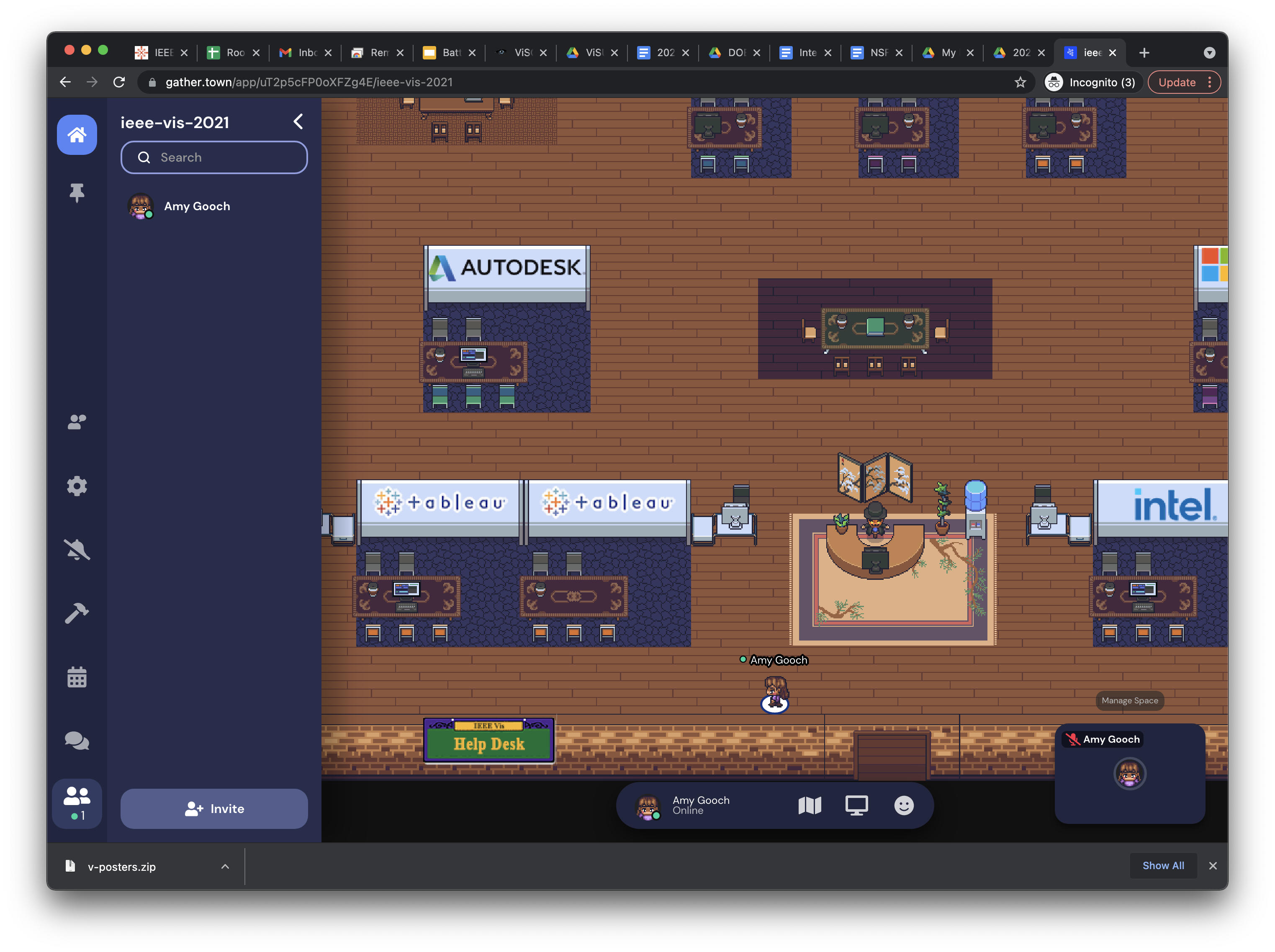
If you need assistance, please contact accessibility@ieeevis.org or post the request in #support on Discord. If you have already requested assistance via the registration system, someone will be in contact during the conference.
Can I reserve space or get a direct link to a room for a gathering?
To make a reservation for a group or get a direct link to a GatherTown room for an event, please email: viv@ieeevis.org
Can I share the Gather link with others?
We only have a fixed number of logins allowed in our town. Please do not post the Gather link or password anywhere and please do not give it to others who are not attending the conference.
I found a bug, who do I report it to?
Please contact viv@ieeevis.org or post it to #support on Discord
What do I need to use Gather?
You only need a desktop/laptop with a mic and camera, and a web browser (Chrome and Firefox recommended). Headphones are recommended. No need to download/install anything.
How do I use Gather?
When you enter a Gather space for the first time, you are asked to define the appearance of your avatar, which you will use to move around the space. When you enter a name for your avatar, please enter your full name, so that the other participants can locate and contact you.
Gather provides a tutorial with details on how to set your avatar, move across rooms, interact with objects, follow, and chat with other people https://support.gather.town/help/movement-and-basics
How do I get help with a technical problem with my audio or video?
Please use Gather support: https://support.gather.town/help/av-troubleshooting
I keep getting lost, how can I find my way around?
Look for the little globe, 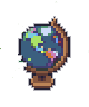 as you get close, it will glow yellow
as you get close, it will glow yellow 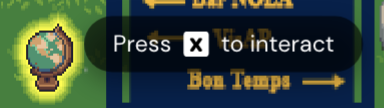 .
.
Press the “x” key to see the map full screen (this works for all interactive objects). Press “x” again to make the map go away.
Is there a faster way to get where I want to go?
We made a Teleportation room in the Help Desk building. Simply go in the front door
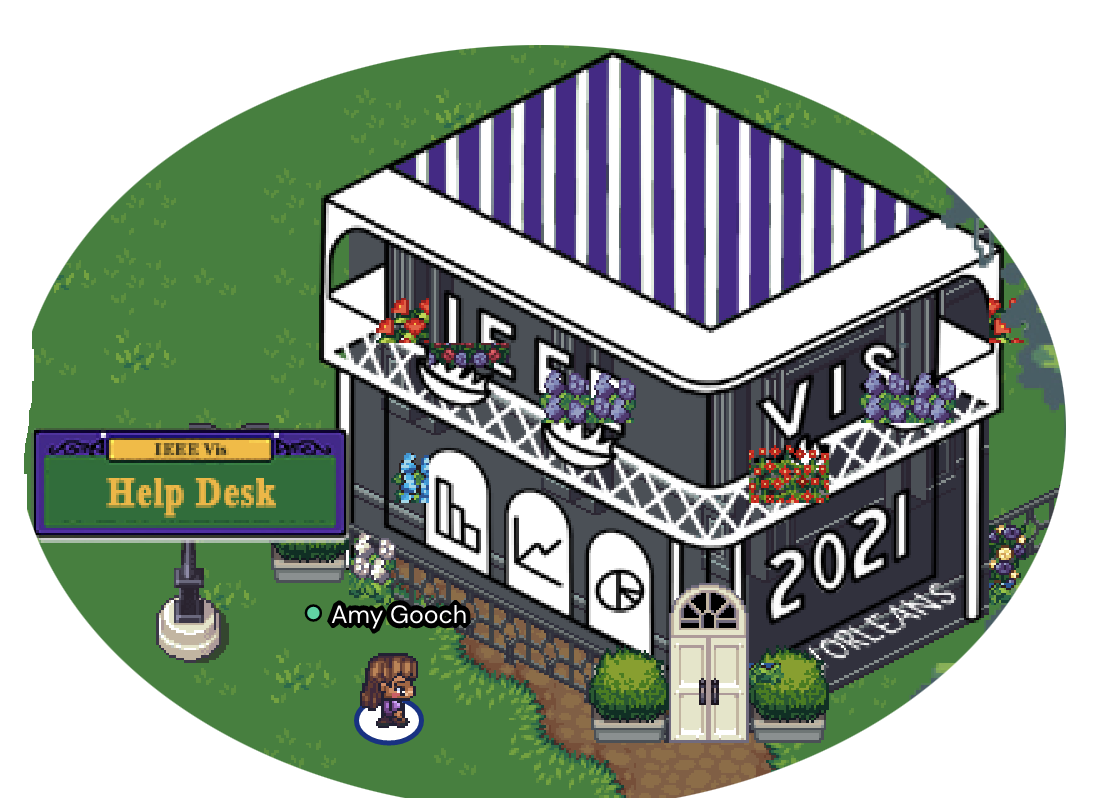
and then walk to the place you want to go.
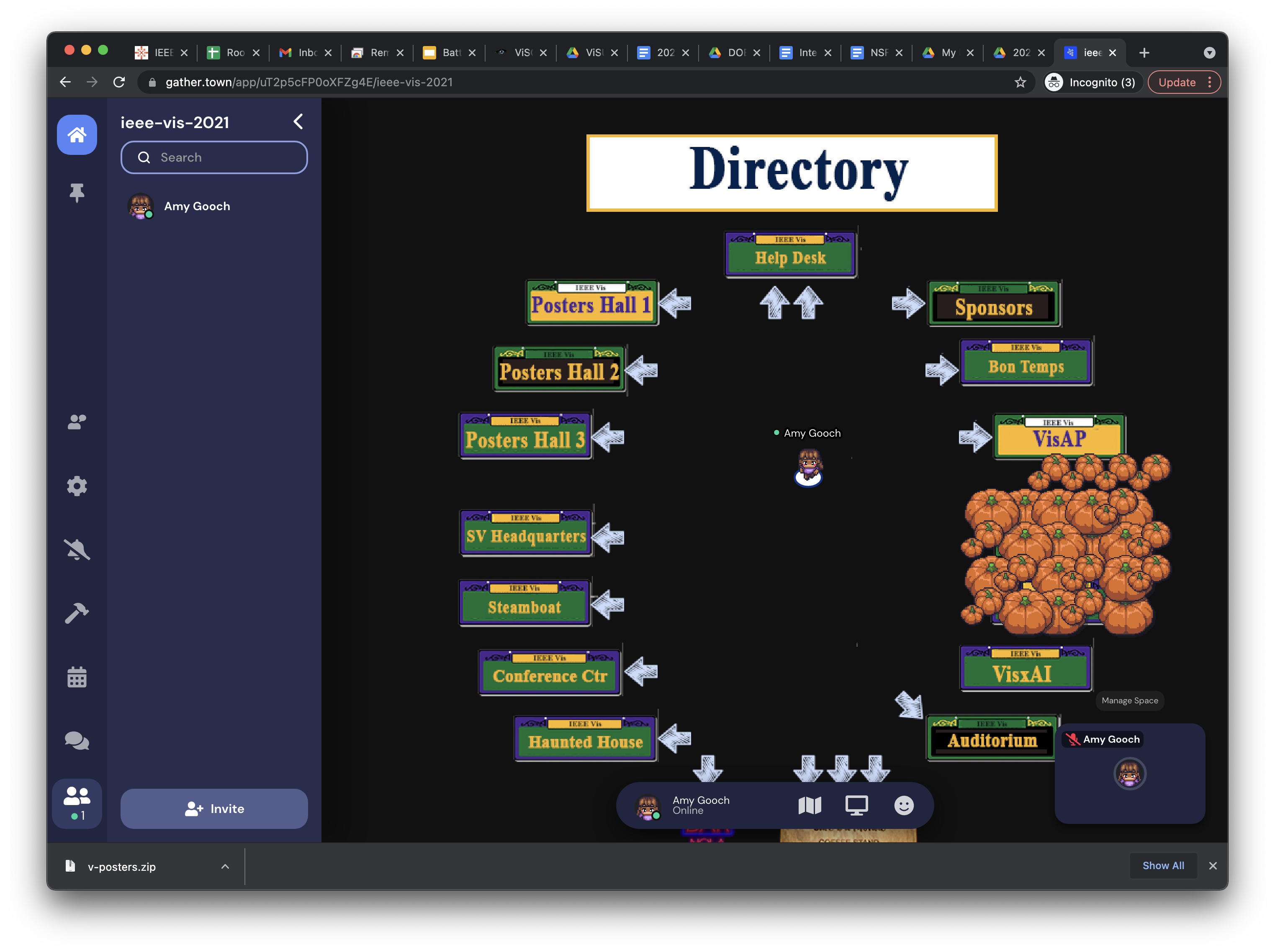
When you are in any of the rooms, look for the “Help Desk” sign and you can easily teleport back to the front steps of the Help Desk building.
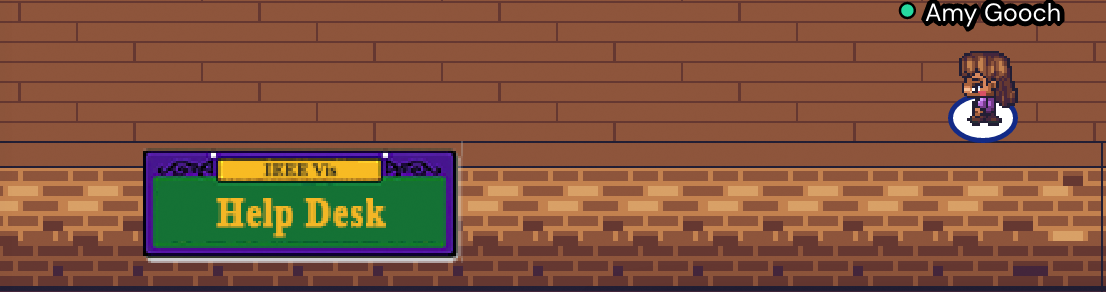
I can’t find all of the Easter Eggs, what are they?
Here are all of the Easter Eggs hidden in Gather.town, but we still won’t tell you where they are!